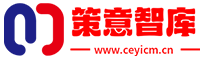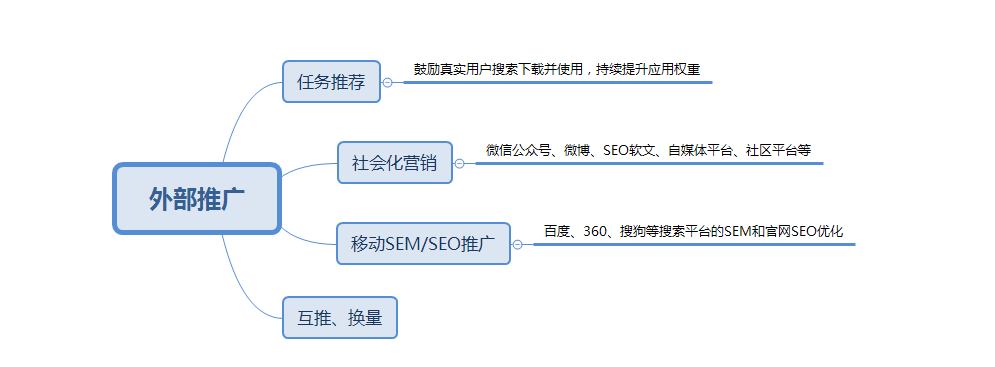截图
是每一位新媒体小编必备的基础技能
但并不是所有人都能熟练掌握
比如怎么在一秒钟内截出一张图?
使用浏览器怎么截图?
换了一台电脑怎么截图?
怎么截原始图片?
怎么滚动截图?
这篇文章介绍几种常用的截图方法
一起来看看吧
1
浏览器插件截图
360极速浏览器,插件“截图大师”
360极速浏览器的的“扩展中心”里,可以添加很多插件(当然,其他部分浏览器也有类似功能),搜索“截图大师”,直接可以添加到浏览器右上角的插件工具区。
之所以使用“插件”截图,是因为多数时候我们都是在浏览网页,那么在同一“浏览场景”中,使用浏览器中的插件效率自然是最高的。
“截图大师”的截图功能比较全面,可以截取整个页面,也可以选取部分区域截图。
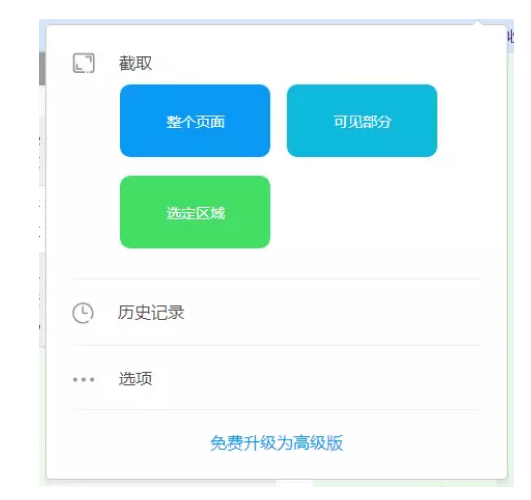
1、区域截图
点击“整个页面”或“可见部分”,可以截取整个浏览器全屏图片
2、滚动截图
点击“选定区域”,可以截取浏览器任意区域的图片,可以上下滑动浏览器页面再截取图片,不过最后保存的是长图,不是以动图(GIF)的形式呈现。
截图成功后,图片可以保存成三种格式,高质量的PNG格式,有损耗压缩的JPG格式,PDF文件格式。

2
工具截图
FastStone
这个截图本来是全英文版的,不过我们找到了汉化中文免费版,在向我们发送“截图”就可以获得安装包。
之所以推荐这款工具,是因为各种截图方式应有尽有,不光可以截图还能录制视频,并且软件体积非常小,只有10MB。
安装成功后,桌面会出现该工具的快捷功能区,功能区都是由各种图标组成,不过所有功能并没有全部显示出来,有很多隐藏界面。点击软件最左上角的小图标,会显示出更多工具。
如果觉得系统默认的快捷图标不是很满意,可以自定义选择图标,只要点击“设置”就可以自主选择。
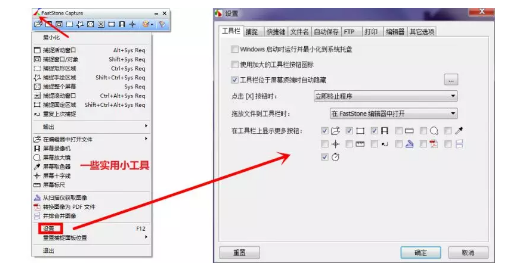
第一个图标是“在编辑器中打开文件”,点击该图标可以打开最近使用过的文档。在这个里面的“打开上次位置”就是“输出文件夹”,截取成功的图片会自动保存到输出文件夹。
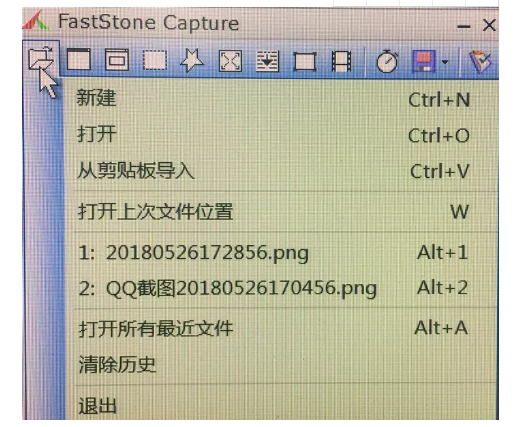
第二第三个图标分别是“捕捉活动窗口”和“捕捉窗口”,点击图标后可以截取整个屏幕。后面第六个图标是“捕捉整个屏幕”,功能+截取效果和第二个第三个图标都是一样的。
第四个图标是“捕捉矩形区域”,点击图标后会出现红色框框,我们可以手动选择区域大小,当手松开后,
第七个是“捕捉滚动窗口”,也就是我们常用到的“滚动截图屏幕画像”,点击击后可以拖动屏幕进行大范围截图,只要滑动鼠标上的滚轮,就可以把页面完整的截取下来,按Esc可以终止截图并自动保存。
除了基本的截图功能,它还有个功能“屏幕录像机”,点击“录制”就可以自定义选取屏幕区域进行录像,录制完成后的视频只能以wmv格式。保存并且生成的文件虽然很小,但清晰度却没有受到影响。
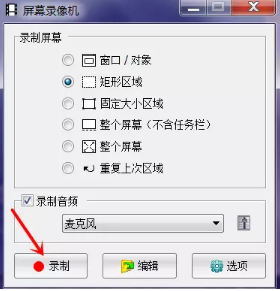
当截取图片完成后,还可以在该软件自带的编辑器里对图片进行修改,可以加水印、去水印。
绘图功能里还提供了很多实用的小工具,如:添加文本框、荧光笔、放大镜等。

最后一个图标“设置”里也有几个很常用的功能,比如屏幕取色器、屏幕十字线等,都是处理图片时常用的功能。

比如点击“屏幕取色器”,会出现一个画笔,可以在屏幕上任意位置选取你看中的颜色fw排版模板,并且有三种方式可以选择:“RGB”、“十进制”、“十六进制”。
选取完成后,点击这三种方式右边的复制按钮,即可将相应数值复制到剪贴板了。
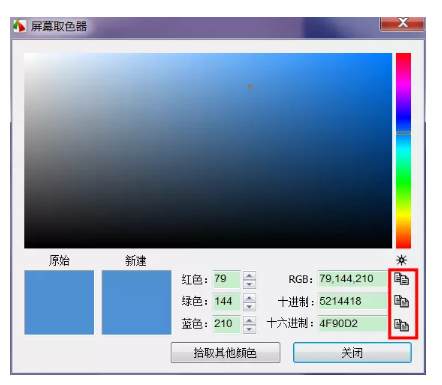
另一个功能是”屏幕标尺“,可以把我们的屏幕变成一把临时的尺子,并且精确度很高。
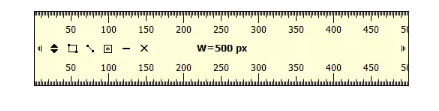
利用标尺可以测出水平或是垂直的两点之间的距离,单位可以是“像素”、”厘米”、”英寸”。如果需要转换方向,可以将水平的尺子切换成垂直的。
在标尺上右键单击,可以选择距离的单位,有Pixel(像素)、Centimeter(厘米)、Inch(英寸)三种选择。
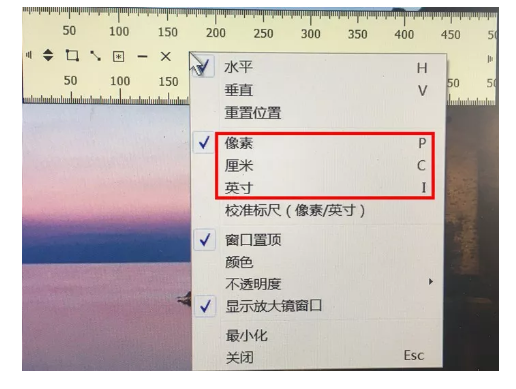
3
QQ截图
有些时候,我们会使用其他人的电脑工作,安装工具又很麻烦,那么使用QQ截图就是效率最高的方式了。
只要登录QQ,就可以使用QQ自带的截图功能。依次按“Ctrl”+“Alt”+“A”三个键就可以对电脑屏幕任意地方进行截屏。
截图时,可以手动拖动选择要截取的大小,在选择区域的下方还有工具拦,工具栏最左边的是“矩形工具”,点击后进入矩形工具选项页面。除了矩形还有椭圆形可供选择,并可以选择线条粗细或颜色。
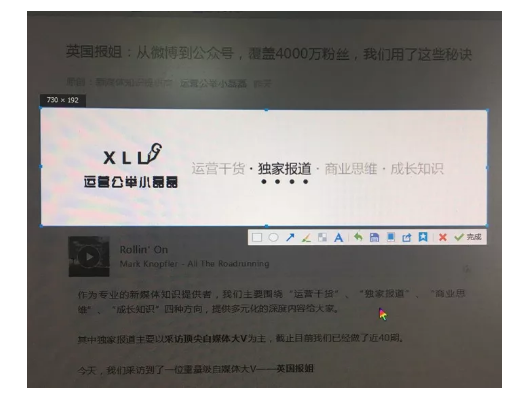
除了可以画框框,还有常用的箭头标记、添加文字、马赛克等功能,截图+修图一步到位。
来源【写作训练营】自媒体,更多内容/合作请关注「辉声辉语」公众号,送10G营销资料!
版权声明:本文内容由互联网用户贡献,该文观点仅代表作者本人。本站不拥有所有权,不承担相关法律责任。如发现有侵权/违规的内容, 联系邮箱jkhui22@126.com,本站将立刻删除。